
ConoHa WINGってよく聞くけどなに?この記事で説明していきます!

目次
ConoHa WINGの特徴
ConoHa WING(コノハ ウィング)はGMOインターネット株式会社が提供するレンタルサーバーです。
独自ドメインが<最大2個>永久無料になる「WINGパック」
- 国内最安値水準の月額968円からご利用できる長期利用割引プラン登場!
- WINGパック」の契約中は「.com」や「.net」などの独自ドメインが【最大2個】永久無料で利用可能
- 人気WordPressテーマを通常よりもお得な価格でご購入できる
- お申し込み後のプラン変更も自由自在に対応
国内最速No.1のレンタルサーバー
- 国内主要レンタルサーバーとWebサーバー応答速度を比較した結果、圧倒的速さでサーバー処理速度 『No.1』を獲得!(※2023年1月自社調べ)
- 独自チューニングしたキャッシュ機能で従来のサービスより高速レスポンスを実現
- 超高速PHPアプリケーション実行環境「LiteSpeed LSAPI」を採用
- 「HTTP/2」対応でWebサイトを高速表示
- 高速Webサーバー「NGINX」に対応
- 最新のピュアSSD RAID10構成のハイスペックサーバー
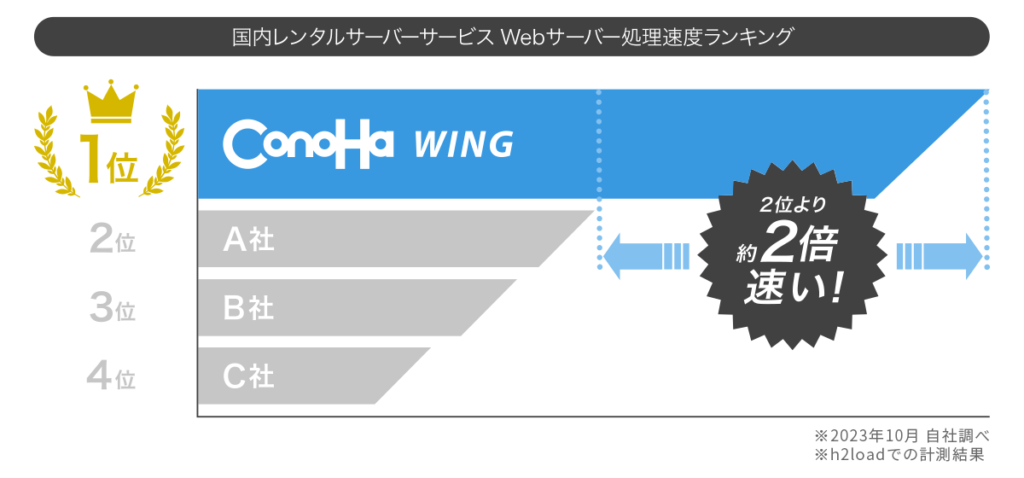
WordPressに特化した充実機能

- WordPressがかんたんセットアップできる独自機能
- サイトコピー機能で、ワンクリックでサイトの複製が可能
- かんたん移行ツールで他社サーバーからの乗り換えが楽々!
- 専任担当者による、WordPress移行代行サービスでより安心・安全にサイトを移行できる
高い安定性とセキュリティ性

- サーバー稼働率99.99%以上保証
- 独自SSLを無料で利用可能
- 自動バックアップ機能を標準提供し、データ消失の際も無料で復元できる
- WAF、ウイルススキャン、スパムメールフィルタを標準搭載
- 電話サポートあり!専任スタッフがご対応いたします
2024年2月28日(水)までキャンペーン中!!!最大55%お得🉐
“WordPress利用者満足度No. 1”
ConoHa WING簡単登録
登録は簡単だからこの先の図の通りやってみてね!
メールアドレスの登録
ConoHa WING公式サイトからまずはメールアドレスを登録します。
【お申し込み】あるいは【今すぐお申し込み】をクリックします。
この記事を見ていただいている方は初めての方だと思いますので、メールアドレスとパスワードを入力してください。
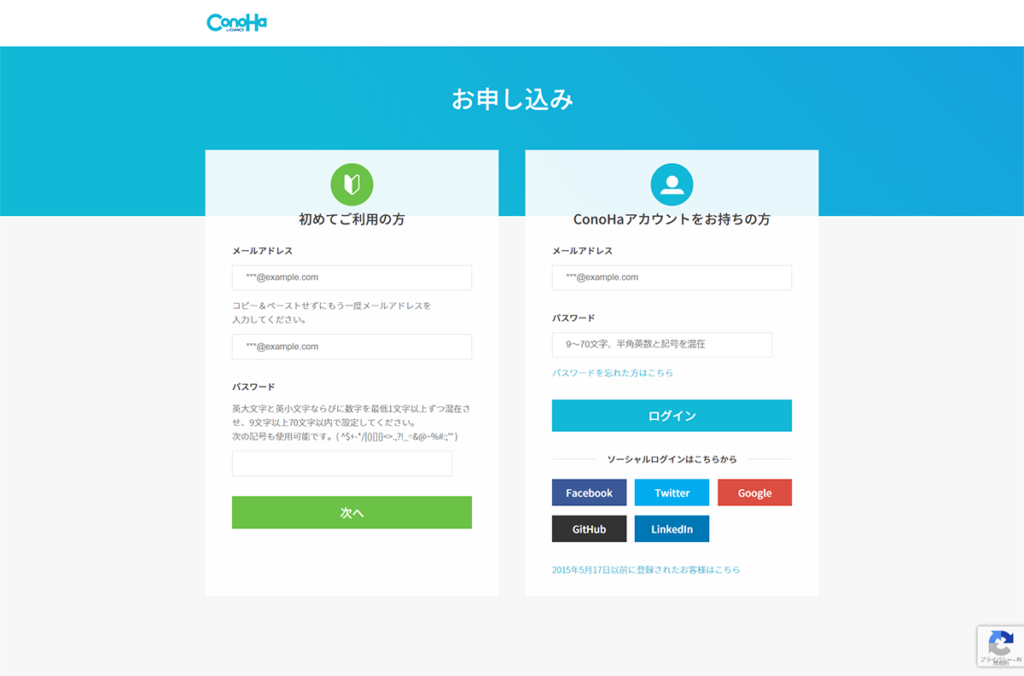
料金プランの選択
ConoHa WINGにはWINGパックと通常料金があります。
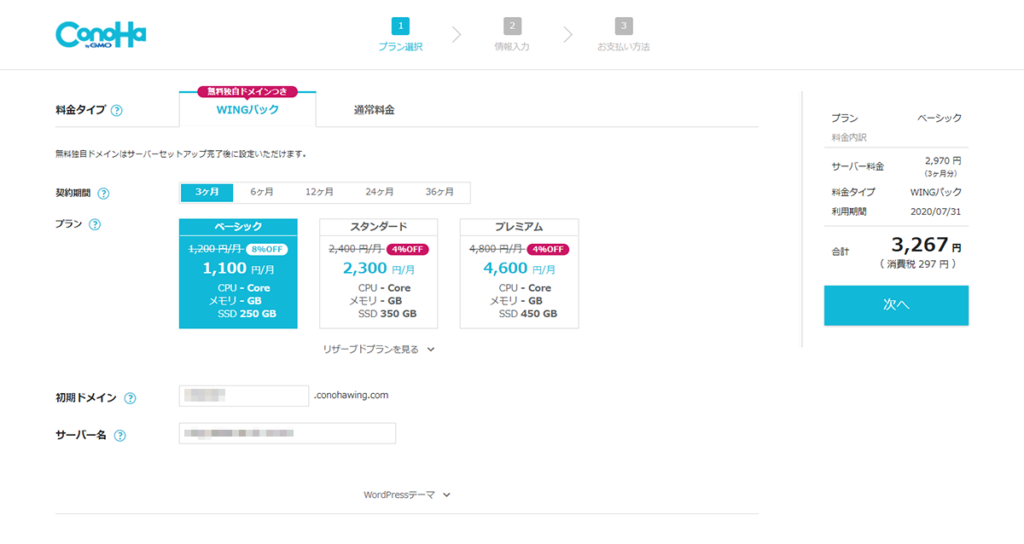
定額制と時間課金
通常料金は、月額1,452円からの定額で利用できます。また、1ヶ月に満たない利用は、時間単位の課金へ自動的に切り替わり、常に一番安い料金になるように計算されるんです。
長期利用なら断然WINGパック
3ヶ月以上の長期利用ならWINGパックが断然お得。通常の月額料金より最大55%オフで、レンタルサーバーと独自ドメインをセットでご利用いただけます。お申込み月の翌月から契約期間となり、契約期間が開始するまでのご利用料金は無料です。
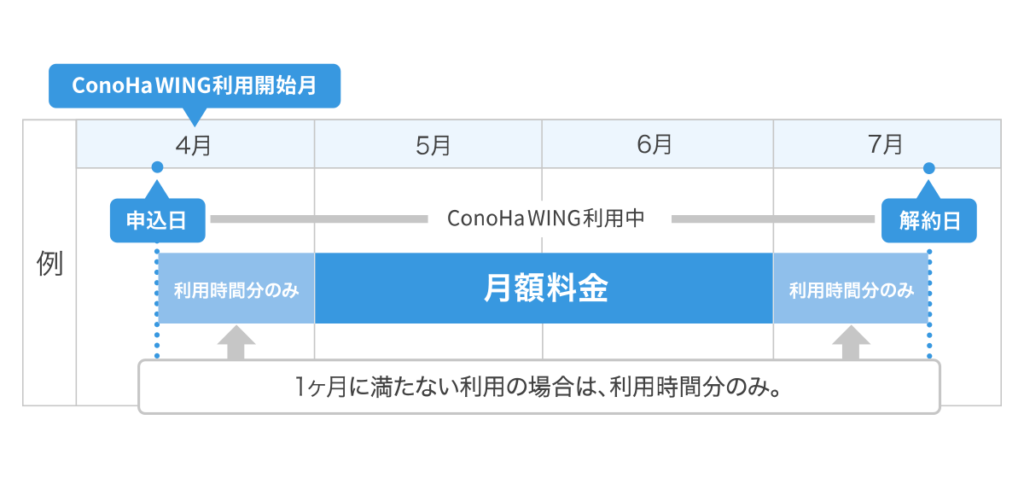
私はもちろんWINGパック!
続けるのが大切だと感じたので1番お得な36ヶ月🉐

WordPressかんたんセットアップ
アコーディオンを開き、入力フォームに各項目を入力します。WordPressかんたんセットアップを「利用する」を忘れずに選択しましょう。
↓
- サイト名
- サイト用新規ドメイン(無料独自ドメイン)
- WordPressユーザー名
- WordPressパスワード
- WordPressテーマ
上記項目をすべて入力後、料金を確認し「次へ」をクリックしてください。
お客様情報入力
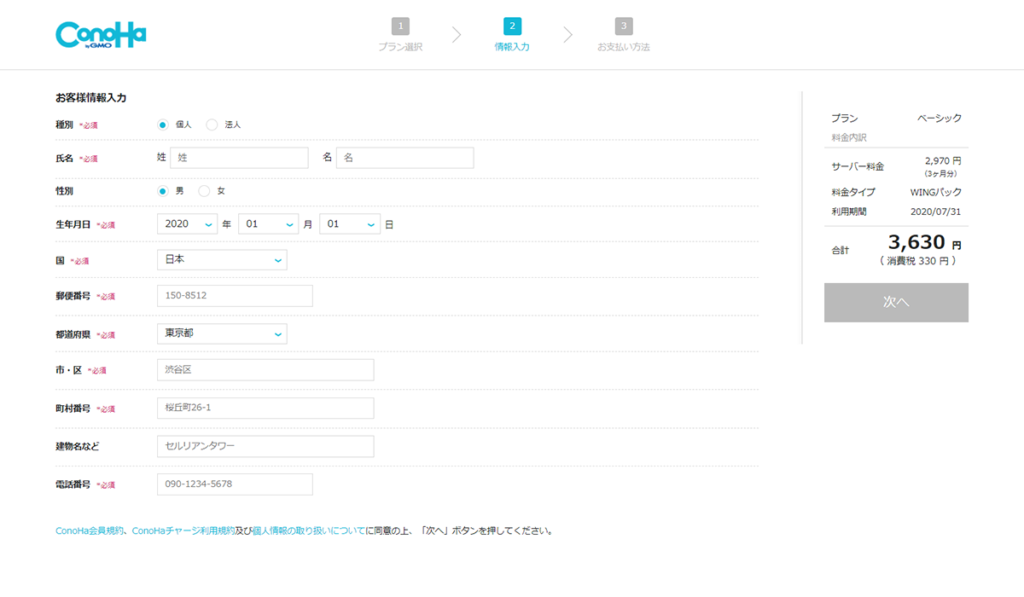
続いてはご自身の情報を入力していきます。必須の項目を確実に入力してください。
SMS/電話認証
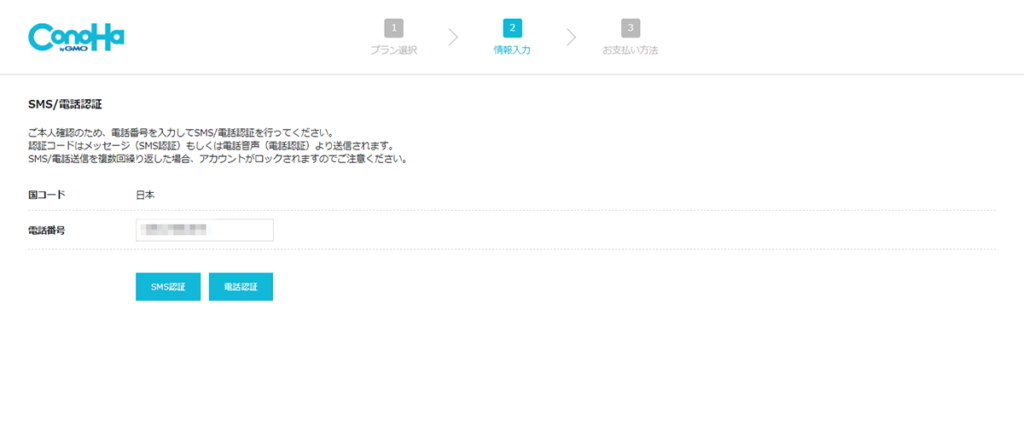
ご本人確認のため電話番号を入力します。電話番号を入力し、SMS認証か電話認証をクリックすればOKです。
SMS認証が簡単です✨
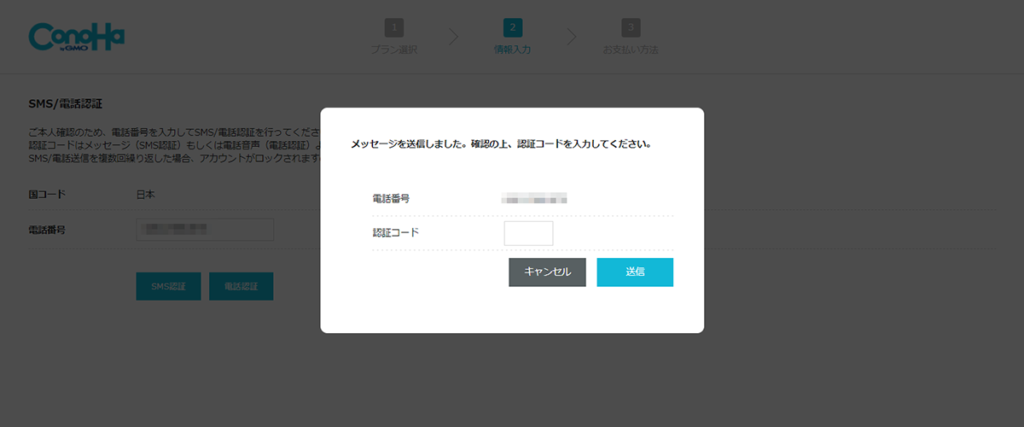
上記画面が表示されたら、認証コードを入力し送信ボタンをクリックします。
お支払い方法入力
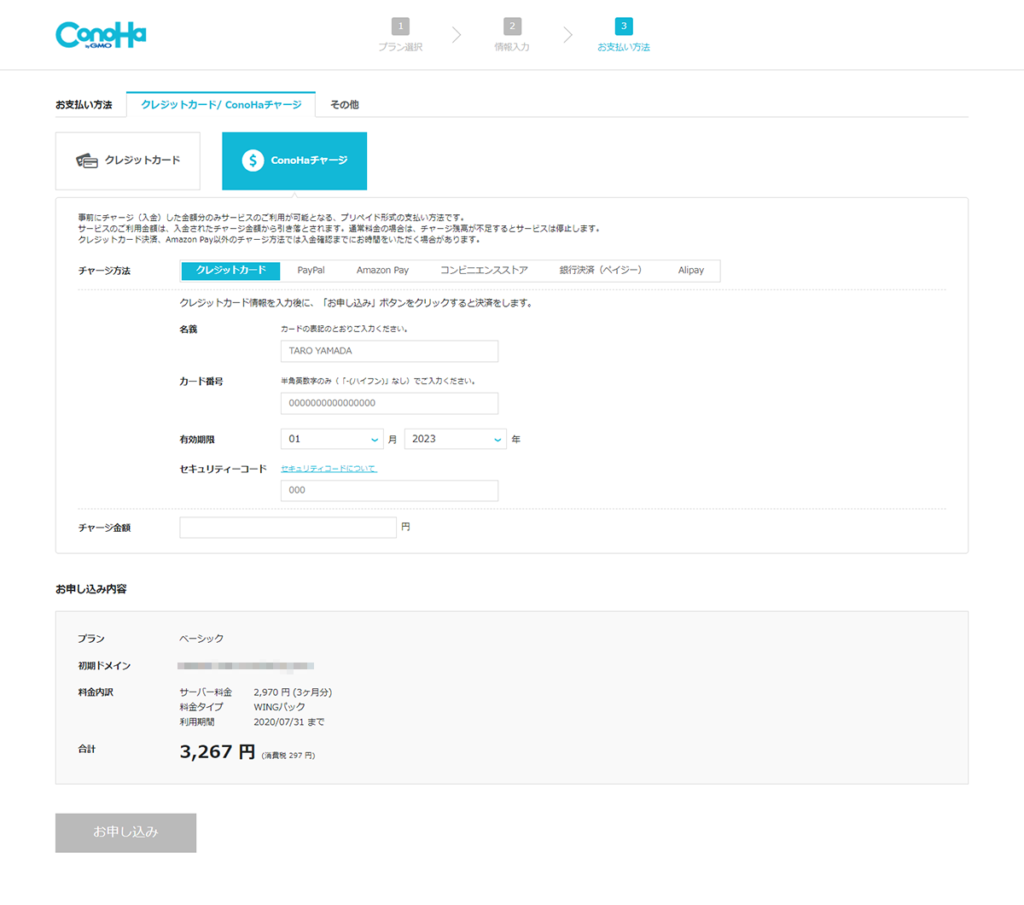
月額使用料のお支払い方法を選択します。WordPressかんたんセットアップの場合のお支払い方法は以下のとおりです。チャージでの決済はできません。
- クレジットカード
- ConoHaカード/デビュー割
WordPressのデータベース情報が表示されるので、忘れずにメモしておきましょう。
私はクレジットカードで支払いましたが、好きな支払い方法を選択してね!

独自SSLの設定

最初に設定したアカウント情報で、ConoHa by GMOのコントロールパネルにログインします。下記の手順で独自SSLを設定しましょう。
- ページ上部の「WING」をクリック
- 左メニューの「サイト管理」をクリック
- 「サイトセキュリティ」をクリック
- 上のタブから「SSL」をクリック
- 「無料独自SSL」を開いて「利用設定」を「利用する」に設定
以上で独自SSLの設定は完了です。
WordPressにログイン
最後にWordPressにログインして正しく表示されるかを確認しましょう。
WordPressかんたんセットアップで設定した独自ドメインを使って、ブラウザのURL欄に【https://独自ドメイン名】を入力しエンターを押してください。
設定できていれば、初期設定状態のWordPressのWebサイトが表示されます。
アクセスできない方は、ConoHa by GMOの管理画面からアクセスする方法もあるので試してみてください。

